SUSProjectBlender
Tuesday, February 16, 2016
Tuesday, February 2, 2016
Sunday, January 31, 2016
Modeling with edit mode Mario
Thursday, January 28, 2016
Adding faces to model
- Another way to model 3d is using faces.. added
- We will learn to make Mike from Mosters Inc. Prefferably we need a side profile image but until I find one this will suffice.
-Download Mike's image

-First step is to add the image as a reference just like we did with the robot.
-Set the image reference to be viewed in Front Orthogonal.
-Now go to the front orthogonal view to see the reference (press 1 in the numpad, if you still dont see the image you must be in perspective mode so press 5)
-Move the reference image until it looks like its centered in the origin lines.
-Now add a plane, rotate the plane and place it in right on top of the mouth
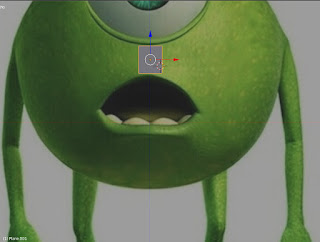
-Select the plane and go to "Edit Mode" and in edit mode choose "Face Mode"
-Once in edit mode on the left panel select tools and click "loop cut and slide"
-Move the mouse to the top middle area of the plane until you see a line and click twice without moving it, this will divide the face in two
-Select the left face and delete it.
-Now while in "Edit Mode" go to the modifiers menu (the little wrench icon)
-And select Mirror, in the mirror preferences check the "clipping" box.
- And the icon to show the modifier in edit mode, looks like this:
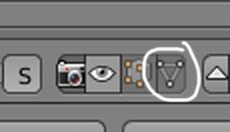
-Now we have mirror mode so we can start creating faces. we will start extruding segments so go to segment mode and select the side segments, to extrude use the "e" key, and move/rotate/scale the segments until they look correct.
-Useful shortcuts:
-Download Mike's image

-First step is to add the image as a reference just like we did with the robot.
-Set the image reference to be viewed in Front Orthogonal.
-Now go to the front orthogonal view to see the reference (press 1 in the numpad, if you still dont see the image you must be in perspective mode so press 5)
-Move the reference image until it looks like its centered in the origin lines.
-Now add a plane, rotate the plane and place it in right on top of the mouth
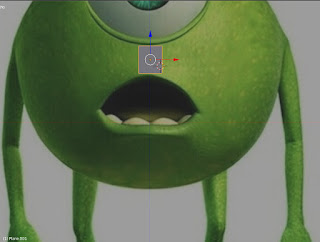
-Select the plane and go to "Edit Mode" and in edit mode choose "Face Mode"
-Once in edit mode on the left panel select tools and click "loop cut and slide"
-Move the mouse to the top middle area of the plane until you see a line and click twice without moving it, this will divide the face in two
-Select the left face and delete it.
-Now while in "Edit Mode" go to the modifiers menu (the little wrench icon)
-And select Mirror, in the mirror preferences check the "clipping" box.
- And the icon to show the modifier in edit mode, looks like this:
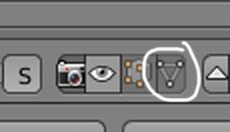
-Now we have mirror mode so we can start creating faces. we will start extruding segments so go to segment mode and select the side segments, to extrude use the "e" key, and move/rotate/scale the segments until they look correct.
-Useful shortcuts:
Thursday, January 21, 2016
Jan 22
- Next we will add a cable made with a curve modifier and finally pose our model.
- We first create a cylinder that is long and thin like this one.
Then place one end of the cylinder into the connection behind the robot.
- We add more detail to the cable cylinder. First change to "edit mode" then click "subdivide" 6 times.
- Go back to "object mode"
- Add a path, in the lower menu Add->Curve->Path, Press "z" to see the wireframe and move the path to the connection at the back of the robot like this:
- The path is the thin yellow line.
-Now we will add a "curve" modifier to the cylinder.
- Set the object in the modifier to the path, is the cylinder moves, place it back to where it was.
- Now select the path and go to "edit mode".
-Select the vertex in the curve that is away from the robot then use Ctrl + left click to start adding vertices and shaping the cable:
-Then move the vertices until the cable looks the way you want it.
-Go back to object more and place the plug in the other end of the cable.
Jan 22 Hierarchy and posing
-We going to add hierarchy to our robot model so we can pose him, the idea is that every part of the robot can have a parent, this parent affects the child when its transformed, for example we can have a forearm to be the child of an elbow and the elbow the child of the arm, this way when we rotate the arm the elbow and forearm will follow, when we rotate the elbow only the forearm will follow, etc.
-To link two objects as parent and child first we need to select the child, then holding the shift key we select the object we want to be a parent.
- We then press Ctrl+P and then the click on "Object"
- That is all, now if we move the parent we will move the child as well
- So we can rotate shoulders, knees, etc to pose the robot like this:

-We can do this for all parts, all ending on the torso of the robot, so the foot connects to the lower leg, the lower leg to the knee, the knee to to the upper leg, etc until we get to the torso. We do the same for all limbs as well as the head (hat to head, head to neck, neck to torso)
-At the end the torso can be used to transform the entire robot.
Here is a link to the robot up to this point.
-To link two objects as parent and child first we need to select the child, then holding the shift key we select the object we want to be a parent.
- We then press Ctrl+P and then the click on "Object"
- That is all, now if we move the parent we will move the child as well
- So we can rotate shoulders, knees, etc to pose the robot like this:

-We can do this for all parts, all ending on the torso of the robot, so the foot connects to the lower leg, the lower leg to the knee, the knee to to the upper leg, etc until we get to the torso. We do the same for all limbs as well as the head (hat to head, head to neck, neck to torso)
-At the end the torso can be used to transform the entire robot.
Here is a link to the robot up to this point.
Jan 22 Modifiers
-Almost forgot about Modifiers. In this case we will use them to create a claw
-To do this we need two cylinders, we will use one cylinder to remove the inside of the other, so we need to scale them and place them like this.

- To apply the modifier we select take a note of the inside cylinder's name, lets say its name is cylinderA
-We select the outside cylinder and click on the modifier icon and choose "Boolean":

-In the panel that shows up in the right side of the screen, select "difference" for operation and the Object cylinderA (remember the name depends on what you have, it will not be cylinderA)
- Then click apply.
- Delete the inside long cylinder and you will end up with this:
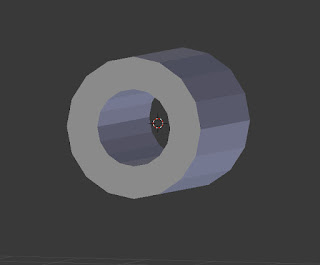
- Now we can use a cube and a modifier on this object to end up with half a claw like this:
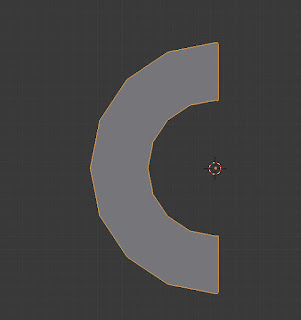
-We can duplicate/rotate this to create a claw.
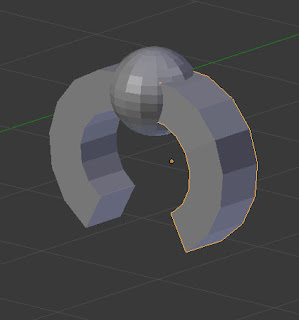
-To do this we need two cylinders, we will use one cylinder to remove the inside of the other, so we need to scale them and place them like this.

- To apply the modifier we select take a note of the inside cylinder's name, lets say its name is cylinderA
-We select the outside cylinder and click on the modifier icon and choose "Boolean":

-In the panel that shows up in the right side of the screen, select "difference" for operation and the Object cylinderA (remember the name depends on what you have, it will not be cylinderA)
- Then click apply.
- Delete the inside long cylinder and you will end up with this:
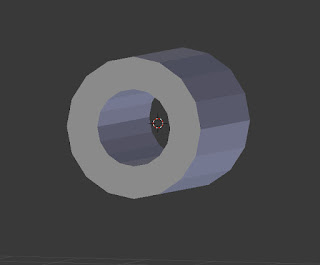
- Now we can use a cube and a modifier on this object to end up with half a claw like this:
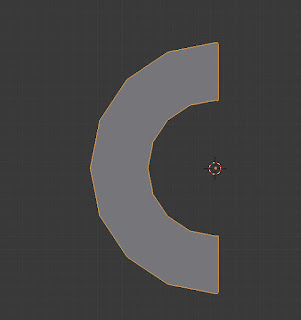
-We can duplicate/rotate this to create a claw.
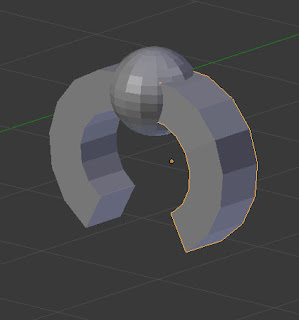
Subscribe to:
Posts (Atom)







